The Trick to Starting Page Numbers on Any Page in Your Word Document
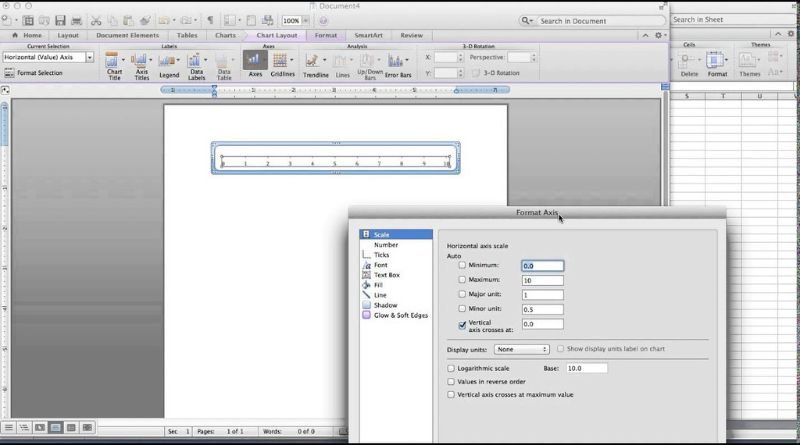
Have you ever had the need to start page numbers on any page in your Word document, not just the first few pages? It’s simple to do and easy to automate with this little trick that anyone can use! In this article, we’ll show you how to start page numbers on any page in your Word document.
Add an extra blank line before your first text
When you first open Microsoft Word, the default page numbering style is Arabic numerals (1, 2, 3, etc.), which typically start on the first page of your document. But what if you want your page numbers to start somewhere else? For example, you might want to number from the top of a table on page 5. The secret is to add an extra blank line before your first text .
You can do this by selecting the next-to-last paragraph, right-clicking it and selecting Format Paragraph in the dropdown menu. You should see Line Spacing at the bottom of your screen; set it to one and click OK. Now add a new paragraph above it with whatever content you want numbered 1, followed by another new paragraph below it with content numbered 2.
Type the number you want at the beginning of that line
Did you know that you can start page numbering on any page in your Word document? You don’t have to number the first page, or even the first few pages, if you don’t want to. Here’s how to do it
- Type the page number you want at the beginning of that line.
- Select what paragraph style you want (e.g., Body Text)
- Press Enter
- Type a space
- Press Tab
- Select what paragraph style you want (e.g., Body Text)
- Press Enter
- Repeat steps 4-7 until all paragraphs are numbered according to your wishes
Select all text
One of the most common questions I get about Microsoft Word is how to start page numbering after the first few pages. For example, if you have a title page and a table of contents, you don’t want those pages to be numbered. Here’s a quick trick for starting your page numbering on any page in your document. First, press Insert from the top menu bar. From there, choose Page Number. Next, type -1 as the Start at Number text box. Finally, click OK. You should now see that your page numbers are no longer going past one!
Hit CTRL+A (select all)
First, hit CTRL+A to select all the text in your document. Then, click the Insert tab on the ribbon. In the Header & Footer section, click Page Number. A drop-down menu will appear. Select Format Page Numbers… A dialog box will appear. Under Page numbering, select Start at: and type in the number you want your page numbering to start at. When you’re done, select OK. All of your pages should now have a starting page number that starts after the first few pages in your document.
Enter your desired starting number into that blank space
- Go to the Insert tab and click on the Page Number drop-down menu.
- Select Format Page Numbers.
- In the Page Numbering section, select Start at, and then enter the number you want in the blank space next to it.
- Click OK.
- Your page numbers will now start on the page you selected!
Use Move instead of Copy and Paste – it makes it easier to do multiple documents at once!
If you want to start your page numbering after the first few pages of your document, there’s a simple trick you can use. Here’s how
Copy and Paste is so convenient that we tend to forget it even has other options—namely Cut and Move! These options make it possible for us to manipulate our documents with greater precision—and do things that were just impossible when only Copy and Paste was available! The next time you’re working with multiple documents or copying from one file into another, try out these two lesser-known features of Copy and Paste.


