Two Ways to Generate a List of Tables in a Word Document
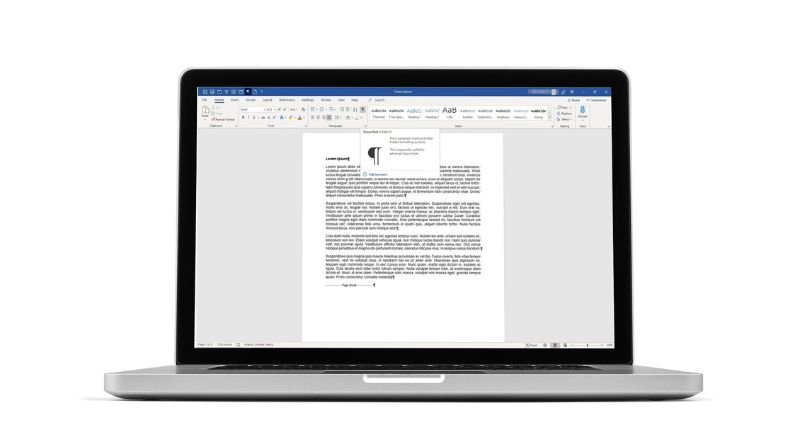
Writing lists in Word can be tricky. If you’re faced with the task of listing several tables, how do you go about it? In this post, I’ll share two different approaches to listing tables in Word documents: a simple approach that uses paragraph formatting and a more complex approach that uses the Excel-to-Word add-in in Office 365 to integrate table data directly into Word documents. The choice of which approach to use depends on your needs, as well as your version of Office and the types of tables you’re looking to list in your document.
This will be my first blog post
Welcome to my blog! This is my first post and I’m excited to share some tips with you. Today, I’m going to show you two ways to generate a list of tables in a Word document. This can be helpful if you’re working on a large document with many tables.
I am [insert your name]
I am starting my own business and one of the first things I need to do is generate a list of tables. This will help me keep track of all the different aspects of my business and make sure I don’t forget anything important. It’s also really helpful when I want to review what I’ve done so far. So, here are two ways you can generate a list of tables in a Word document
I work as an editor for [optional job role]
There are two quick and easy ways to generate a list of tables in a Microsoft Word document. The first is to use the built-in References tool. To do this, simply click on the References tab and then click on the Table of Contents icon. This will insert a list of tables at your cursor’s location.
But, today, I am going to talk about how you can make your own table of contents
There are a few different ways that you can generate a list of tables in a Word document. The first way is to use the built-in table of contents feature. The second way is to create your own table of contents. To do this, simply:
- Click on Insert>Table of Contents and choose one of the options.
- In the Table of Contents dialog box, select all of the headings for which you want to see a Table of Contents in order to see what your generated table will look like.
- Finally, click OK.
- Your Table of Contents will be inserted where you want it!
First up… If you are working with a docx template and don’t have access to Microsoft Word
If you’re working with a docx template, there are two ways you can generate a list of tables. The first is to use the built-in functionality in Microsoft Word. To do this, open the document in Word and click on the ‘Insert’ tab. Then, click on ‘Table of Contents.’ This will bring up a dialog box where you can select how you want your table of contents to look.
Second Up… If you do have access to Microsoft Word
If you have access to Microsoft Word, there’s a couple different ways you can generate a list of tables. The first is by using the Table of Contents feature. You can find this under the ‘References’ tab, and then selecting ‘Table of Contents.’ This will give you a list of all the tables in your document, as well as their page numbers. You can also see a preview of how it’ll look before generating it (which saves you time if it looks wrong). Once generated, clicking on any table takes you right to that table so that you can edit its formatting or delete it altogether.
The second way is by copying and pasting the table code into a Word document with nothing else in it.
Conclusion + other resources
If you need to generate a list of tables in a Word document, there are two methods you can use. The first is to use the built-in LISTNUM field, and the second is to use a macro.


