5 Steps to Creating a Virtual Desktop in macOS
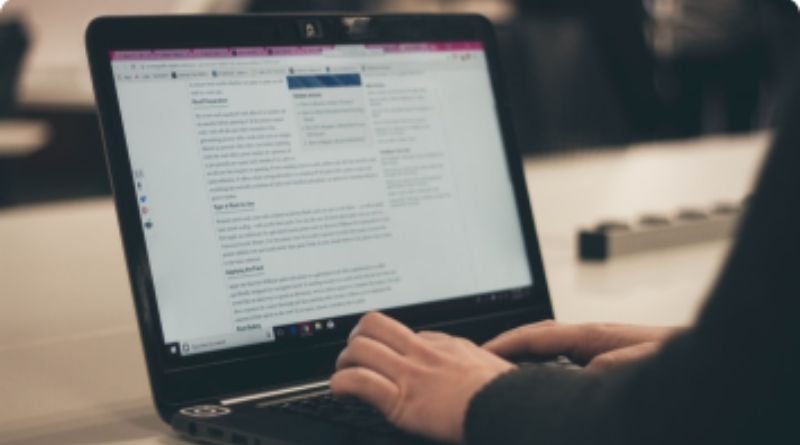
Virtual desktops are an effective way to organize your workspace, especially when you have a lot of programs open at once. With macOS, you can create as many virtual desktops as you need to keep your workspace neat and tidy and make sure that your programs are always open where you expect them to be. Here’s how to create virtual desktops in macOS Sierra. You can also see my guide on how to disable the Dock and Dock icons in macOS if you need help with that first!
Open System Preferences
System Preferences is a system pane that allows users to modify various system settings. In order to create a virtual desktop, you will need to open System Preferences and click on the Mission Control preference pane.
In the Mission Control preference pane, you will see a section labelled Virtual Desktops. Click the checkbox next to Show Dashboard as a Space in order to add a virtual desktop.
A virtual desktop is now created and you can add more by clicking the + button. You may notice that when you move your cursor over an existing space, it will change into a green plus sign with an arrow pointing up. To delete a space simply select it and press the Delete key on your keyboard or use your mouse to select the Trash icon at the bottom of the screen.
Create a New Space
One of the benefits of macOS is that you can create virtual desktops, or Spaces, to help organize your open windows. To create a new Space:
- Hover your cursor over the Mission Control icon in the Dock (it looks like two overlapping rectangles).
- Click and hold on the icon, then drag up or down.
- release the icon when you see the + sign appear.
- You will be given a name for your space automatically but you can rename it as desired. 5. Repeat this process as many times as needed until all the spaces are filled with apps and documents.
Customize the Spaces
macOS comes with a handy feature called Spaces, which allows you to create virtual desktops. This can be helpful if you want to keep your desktop organized or if you want to create a dedicated workspace for a specific task. To customize the spaces on your Mac, go to System Preferences and click on Mission Control. Here you will see the different spaces that are available and how many of them there are (i.e., one or two). You can then drag and drop items from the Finder onto each space so that they stay grouped together when you work on them.
Save the Layout
Whether you want to declutter your desktop or just keep things organized, creating a virtual desktop can help. Plus, it’s easy to do in macOS! Here’s how
1) Click the Apple icon on the upper left corner of the screen and select System Preferences from the drop-down menu. From there, click on Desktop & Screen Saver.
2) Next, check Use Spaces under Screen. To change the layout for each space, select one of them and then click Change Layout. You can also drag windows into different spaces by clicking and dragging them around the screen until they reach their desired location.
Move Your Applications
- Go to Mission Control by swiping up with three fingers on your trackpad, clicking the Mission Control icon in the Dock, or pressing Control+Up Arrow.
- Create a new desktop by clicking the New Desktop button (it looks like a plus sign) in the upper-right corner of the screen.
- Drag an application from one space to another using Command and drag, or just click and drag an application onto a different space’s thumbnail.
- Repeat these steps until you have created four desktops that are neatly organized with your favorite applications on each one.
- When you’re done, close Mission Control by moving your cursor over it and clicking the red circle in the top left corner of the window; this will take you back to your home folder and all four desktops will be preserved for future use!


