The cheat sheet to macOS Big Sur
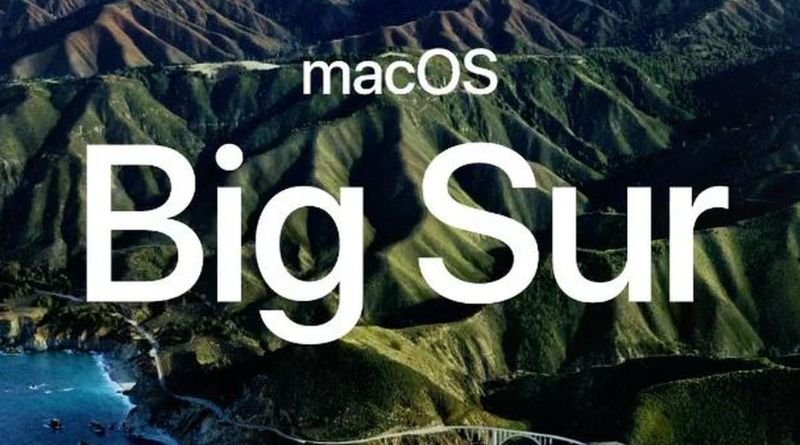
macOS is an awesome operating system, there’s no doubt about that. However, like most operating systems, it requires a bit of getting used to and some know-how before you can get the most out of it and be more productive while using it. That’s where this cheat sheet comes in handy. It lists many of the common keyboard shortcuts, as well as some other tips, so you can maximize your productivity while using macOS on a daily basis. If you want to become more efficient and work faster using macOS, this sheet can help you do just that!
Wallpaper
There are so many beautiful new wallpapers in macOS Big Sur. To find them, go to System Preferences > Desktop & Screen Saver > New in macOS Big Sur. You’ll see a selection of stunning images that you can use as your wallpaper. If you’re looking for something specific, you can also search for wallpapers by keyword. Just click the i button in the top-right corner of the window and enter what you’re looking for. You can also set your desktop picture from the same screen under the Change Picture menu.
I really like Safari’s homepage with its two big tabs up at the top—I just drag my apps into whichever tab I want them in (and if there’s no tab for an app, it creates one). Dragging files is easy too: select one or more files and then drag them to where you want them to go! The Mac App Store has been redesigned with even more features now—it’s super easy to browse apps here and install updates too. One thing I like about Siri on macOS is that she speaks back when she answers questions—it’s pretty cool!
Desktop Icons Section
In the Desktop & Screen Saver System Preferences pane, you can now add custom icons for your favourite apps, documents, and servers. To do this, simply click the + button at the bottom of the pane, then select the file or folder you want to use. You can also drag and drop files and folders into this pane.
Once there, they will automatically be named with the first few letters of their name followed by a space and a number so that they’re easy to identify in Finder. So, if I wanted to create an icon for my website’s homepage, I would call it Website Homepage and when I double-click on it from the desktop, it would open Safari.
Menubar Icons Section
The first thing you’ll notice when you open up your computer is the new menubar icons. The icons have a more modern, sleek look and feel to them. Clicking on the menubar icon will take you to the associated app. For example, clicking on the Safari icon will open up the Safari web browser. In this post, we’ll go over some of the key menu bar icons for anyone who may be new to macOS or looking for a refresher.
- 1. Finder: The finder icon takes you to the finder app where you can search through all of your files, folders, and disks. You can also navigate quickly by using the sidebar pane.
2. Spotlight: Spotlight searches everything on your computer (apps, documents, photos) as well as anything in your personal library. It can also perform calculations like currency conversions if it has internet access (ie has a working connection).
3. Activity Monitor: The activity monitor lets you see what’s going on with different programs running in the background on your computer.
Dock Icons Section
The first thing you’ll notice when you update to macOS Big Sur is a new, more minimalistic dock. In addition to a more sleek design, the icons in the dock have also been updated. The trash can, for example, is now a recycle bin, and the Finder icon has been replaced with a more modern-looking document.
If you’re not a fan of these changes, don’t worry- you can easily revert back to the old icons by going to System Preferences > Dock.
Touchbar Section
The first thing you’ll notice about macOS Big Sur is the new Control Center that takes up the entire Touch Bar. This provides quick access to controls such as volume, brightness, Do Not Disturb, and more. The expanded Control Center also includes new options for customizing your Touch Bar. To access it, simply swipe down from the top of the Touch Bar.


