Content Reactions in Microsoft Word
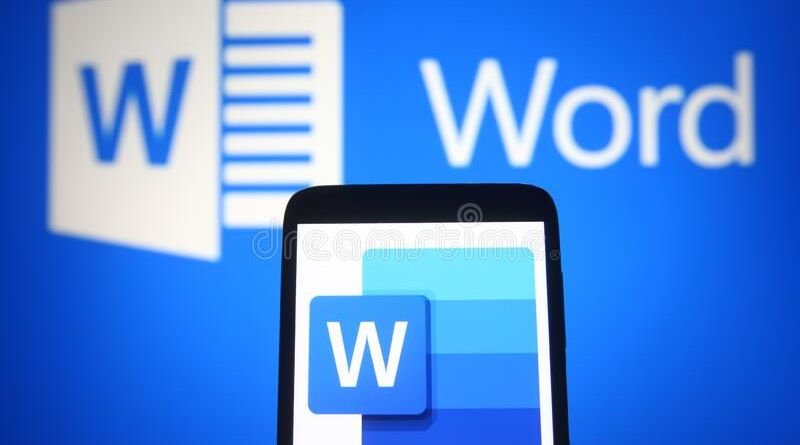
Insightful, on point, concise, actionable – these are just some of the words your boss will throw at you when you impress them with your well-crafted, written responses to their emails. Not only will they appreciate your time and effort but they might even give you a promotion! But how do you write these amazing responses in Microsoft Word without having to create an entire document just to respond to one question? Take it from someone who knows – it’s simple!
Click on the page number next to where you want the reaction bubble
A reaction bubble is a symbol that you can insert into your document to show how you feel about the content on that page. To add a reaction bubble in Microsoft Word, click on the page number next to where you want the reaction bubble. Then, click the Insert tab and select Shapes. Choose the shape that you want to use for your reaction bubble and draw it on the page. Finally, right-click on the bubble and select Add Text. You can now type in what you think of the content or who wrote it.
You may also change the size, colour, and line style of your text inside the reaction bubble by clicking on those tabs at the top of your screen. The new font options are available from the Font group on the Home tab. Clicking on the dropdown arrow in this group will allow you to choose from over 300 fonts!
A new feature added in Word 2010 allows users to edit their reactions after they’ve been placed into their document.
Right click and choose New Comment (or press CTRL + ALT + M).
A comment is like a note or annotation: it’s a way to have a conversation about the document without actually changing the document itself. To add a comment, simply right-click on the text you want to discuss and choose New Comment. You can also press CTRL + ALT + M on your keyboard. The cursor will be blinking where you can enter your thoughts. When done, hit ENTER and continue typing!
If you need to reply to another person’s comment, use Enter twice (on the same line) before continuing with your response (this applies only if they’ve been using Enter as well).
Comments are always threaded together. For example, if there are two comments from Person A and one from Person B below an excerpt of text from my blog post, the order will look like this: 1) Person A
- – 2) Person B
- – 3) Person A. By default, comments are grouped by author.
Type your comment and press enter.
You can quickly react to content in a document by using the comment feature in Microsoft Word. To do this, simply highlight the text you want to comment on and click the Comment button in the ribbon. A comment box will appear and you can type your thoughts. Once you’re done, press enter. Your comment will be saved and you can view it by clicking the Review tab and then selecting Show Comments.
One of the benefits of adding comments is that you have time to think about what you want to say before commenting. It also allows for one-on-one conversations with team members or other readers that are not available at the time of drafting or editing. Additionally, other readers may find comments useful when they need more context about why certain changes were made.
Edit it, add reactions, highlight important text etc.
When you’re working on a document in Microsoft Word, there are a few different ways you can react to the content. You can edit it, add reactions, highlight important text, etc. This guide will show you how to do all of those things so that you can get the most out of your documents.
Share with friends or colleagues on Facebook or WhatsApp etc.
When you’re working on a document in Microsoft Word, you may want to share it with friends or colleagues who can provide feedback. Here’s how to do it 1) Open the document in Word
2) Click File from the top menu bar and select Share.
3) Select your social media app of choice (e.g., Facebook) from the list that appears at the bottom of the screen and follow its instructions for sharing content.
4) To view other options for sharing your content, click More Sharing Options near the bottom of this window and select Share A Link to this Document Online


