Get Your Fields in a Row: 3 Ways to Enter Data in Microsoft Word
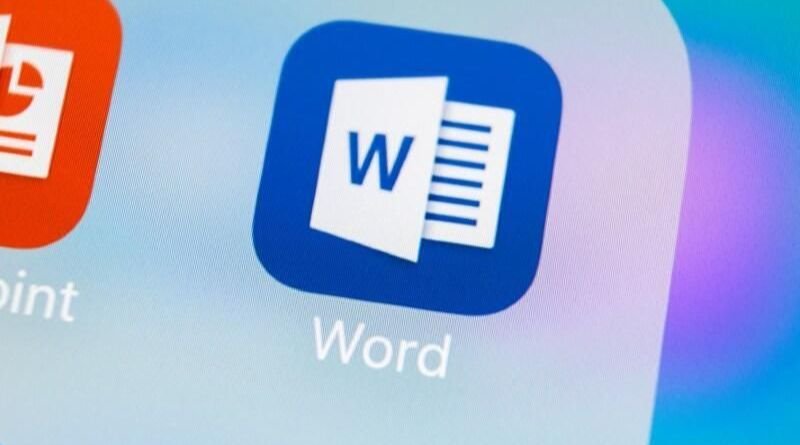
Have you ever wished there was an easier way to enter data into your Word documents? You’re not alone; the Data Validation tool in Microsoft Word has been used to solve that problem since Word 2000, but it’s far from perfect. Here are three ways to enter data into your Word documents more easily and more reliably than with the Data Validation tool in older versions of Word or with the new version of Microsoft Excel, which still hasn’t been released yet as of this writing in 2015.
Drag down from your cell contents
You can quickly enter data into cells in Microsoft Word by dragging down from the cell contents. Simply click and hold on the small blue square in the bottom-right corner of the cell, and then drag down. The data will automatically populate in the cells below. Alternatively, you can select an entire row or column of cells by clicking and holding on the first one, and then clicking and holding again on the last one. Then press Ctrl+Enter. To select multiple rows or columns that are not next to each other, just hold Shift while you’re selecting them. For example, if you wanted to fill out four rows of data using this method, simply select your first two cells and then Shift+click on your final two.
Use AutoFill
One way to quickly enter data into fields in Microsoft Word is to use the shortcut keys. For example, to create a date field, type date followed by the Alt+Shift+D keys. This shortcut will create a field that displays the current date. You can also use the Tab key to move from one field to another. Plus, you can use the F9 key to update all the fields in your document at once. Or, try inserting tables:
To do this, select Insert on the Ribbon and then Table. Select the number of columns and rows needed for your table. Then drag across cells to fill them with data or copy/paste existing text into each cell of the table until it’s filled up. When you’re done filling in each cell with data, right-click on any of them and select Fill Table Automatically. The tabular structure should appear in your document as soon as you release the mouse button. You’ll notice a small triangle below each row; click on it to sort the data accordingly.
You can also format dates, numbers, and other types of data simply by highlighting them (or dragging over them) and selecting options from the mini toolbar that appears when you hover over an area with formatting symbols. And if you need some extra help understanding how to get started using these formatting options, don’t forget about MS Office Online’s Interactive Help pages!
Use Shortcuts
If you’re familiar with using keyboard shortcuts, you can use them to enter data into fields in Microsoft Word. For example, you can press Ctrl+F9 to insert a field, and then type the field name and its instructions. You can also use the Field dialog box to insert fields; just click Insert > Quick Parts > Field. Finally, you can use the Legacy Tools tab on the Developer tab to insert fields; go to File > Options > Customize Ribbon, and then select the Developer tab.
Once there, you’ll see the Legacy Tools tab. Click it and you’ll find options for inserting fields that are obsolete but still supported by some old macros or add-ins that depend on these features. In most cases, we recommend sticking with the three methods listed above as they offer more flexibility and have been tested to work consistently across all recent versions of Word.


