Outlook 101: How to Automatically Forward Emails Using a Rule
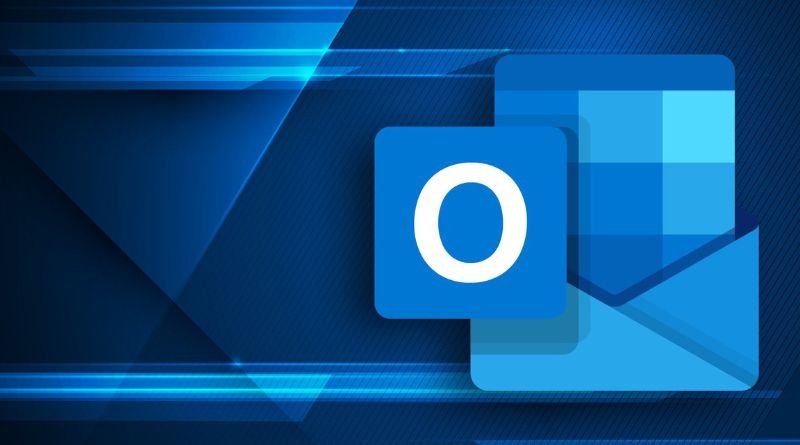
If you’re an Outlook user, you’ve probably been annoyed by an email that simply won’t leave your inbox, no matter how many times you swipe or mark it as read. If this happens often enough, you might want to use Outlook’s built-in rules feature to automatically forward emails you receive to someone else so that they don’t clog up your inbox. Using rules in Outlook isn’t hard at all, and this article will show you exactly how to set them up so that your unwanted messages get sent directly to the trash folder.
What does it mean when you get an email from Outlook?
If you’re using Microsoft Outlook as your email client, there are a few things you should know about how it works. One of the features that Outlook offers is the ability to automatically forward emails to another address. This can be useful if you’re trying to keep track of important messages or if you want to make sure that someone else always has a copy of an email.
Create a new rule
In Outlook, rules help you automatically manage your email. You can use rules to automatically move, flag, or delete messages, and even to forward messages to another email account. Here’s how to create a rule that forwards emails from sender A to recipient B.
- Click the Rules tab at the top of the main window.
- From the Actions drop-down menu, select Create Rule and click Next.
- Type in a name for the rule (e.g., Forward Sender A’s Messages To Recipient B).
- Set Conditions to match All Messages with Any Sender or Any Recipient.
- Click Finish and then Close. Now when you send an email message to senderA@emailaccount1 it will be forwarded to recipientB@emailaccount2.
Configure the rule
- Open Outlook and click ‘Rules’ in the ‘Move’ group on the ‘Home’ tab.
- In the Rules and Alerts dialog box, click ‘New Rule.’
- Under ‘Start from a blank rule,’ select ‘Check messages when they arrive,’ then click ‘Next.’
- On the next page, select the conditions that will trigger the rule.
Test your rules by forwarding one email
If you’re like most people, you probably get a lot of email. And if you’re like most people, you probably don’t have time to read and respond to every single message. That’s where rules come in. Rules can automatically sort your email into folders, delete messages from certain senders, and even forward messages to another email address.
Troubleshooting
If you’re not receiving the forwarded emails, first check that the rule is turned on. To do this, go to the Rules and Alerts dialog box (in Outlook, click File > Manage Rules & Alerts). Under Tools, make sure that Run Rules Now is selected. If the rule is still not working, try turning it off and then on again. You can also try restarting Outlook. If none of these solutions work, please contact your IT support team for further assistance.
Turn on/off mail forwarding
- In Outlook, click File.
- Click Automatic Replies.
- Under Automatic Replies, select the Send automatic replies check box.
- In the message body, type the message that you want to send as your automatic reply.
- To turn off automatic replies, clear the Send automatic replies check box.
- When finished, click OK.
- Select the mail account and folder for which you want to forward emails
- From under Tools on the toolbar, select Rules and Alerts
- Double-click Create a new rule
- The wizard will open .
Enjoy automatic email forwarding!
Setting up automatic email forwarding in Outlook is easy and can save you a lot of time in the long run. By using a rule, you can have emails automatically forwarded to another email address without having to do it manually each time. Here’s how to set up an email forwarder in Outlook. Click on File then click New and select Mail Rule.


