Symbolic Links in Windows 10: The Ultimate Guide
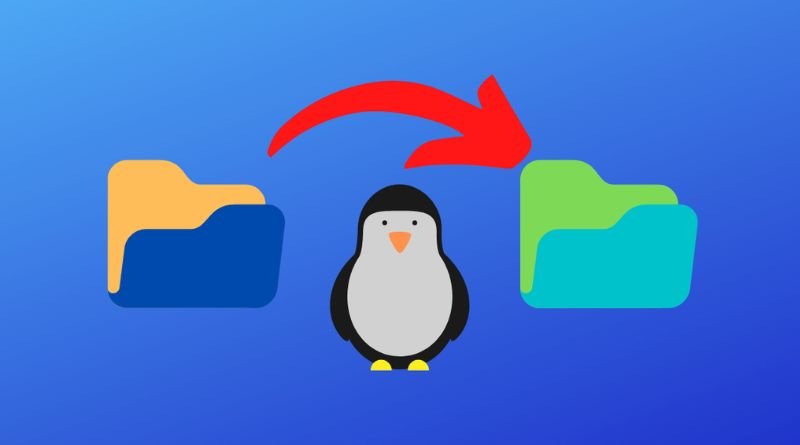
Symlinks, or symbolic links, are a feature of the Linux operating system, but they’re also available in Windows 10 (and 8, and 7). They allow you to treat files as if they were located somewhere else, making it easier to navigate your computer without having to type long paths into your command line interface. As we’ll see, using symlinks in Windows 10 offers you many benefits not found on Macs or Linux machines, so this guide will give you everything you need to know about setting up and taking advantage of symbolic links on your computer. Let’s get started!
Setting up Symbolic Links
A symbolic link, also known as a symlink, is a file that points to another file or directory. Symbolic links are often used to point to files or directories on other drives or partitions. In Windows 10, it’s possible to create symbolic links with the mklink command. For example, if you want to create a shortcut of your C:\Program Files folder on your D:\ drive, you can use the following command: mklink /d C:\Program Files D:\Program Files This creates a virtual mapping between C:\Program Files and D:\Program Files. You can now access any of the files inside the C:\Program Files folder by going to D:\Program Files instead.
You can even access any subdirectories from within this new location, such as accessing anything from within ProgramFiles\CommonFiles\Adobe. If you’re not sure where your program files are located, there’s an easy way to find out. Open up File Explorer (or This PC) and go to Computer > Local Disk (C:) > Windows > Program Files (x86). If you’re using a 64-bit version of Windows 10, the equivalent would be Local Disk (C:) > Program Files x64.
Shortcuts and Icons
Windows 10 has a built-in feature called symbolic links that allows you to create shortcuts and icons to quickly access your files and folders. Here’s how to take advantage of this handy feature.
- Find the file or folder you want to create a shortcut for on your computer. Right-click on it, select Create Shortcut from the drop-down menu, then drag it into the desired location (e.g., desktop).
- Double click on the new shortcut icon to open the file or folder.
- To delete the shortcut, right-click on it and select Delete. 4) You can also rename the shortcut by right-clicking on it and selecting Rename.
File Permissions
Symbolic links are a handy way to create shortcuts to files and folders on your computer. To create a symbolic link, you need to have admin privileges. Right-click on the file or folder you want to create a shortcut to and select Create Symbolic Link.
A symbolic link will appear as a shortcut with a small arrow icon overlay. You can move or delete the symbolic link just like any other file. However, if you move or delete the original file that the link points to, Windows 10 warns you that it’s going to break the link and prompts for confirmation.
If you’re sure that this is what you want to do, press Yes and proceed. Otherwise, cancel out of the process. There is no limit to how many links you can create from one file, so feel free to make multiple copies of it. Symbolic links work great for organizing information, but there are some caveats to be aware of.
Managing Symbolic Links
Symbolic links are a great way to manage files and folders on your Windows 10 computer. By creating links, you can point to a specific file or folder without having to move or copy the actual data. This can save you time and space on your hard drive. For example, if you want to delete a large folder but need to keep some of its contents, create a symbolic link.
Then, delete the original file or folder while keeping all of its contents by deleting the symbolic link that points to it. In this blog post, we’ll explore how to use symbolic links to make managing your Windows 10 computer easier. We’ll go over how they work and when they’re most useful. We’ll also show you how to create them as well as remove them from your system. It may seem like a lot at first, but don’t worry! We’ve got it covered for you!






