Add footnotes to your Microsoft Word tables in four easy steps!
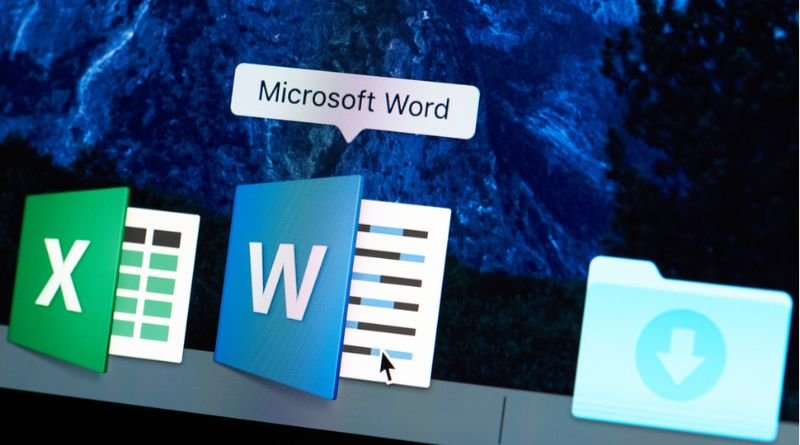
It can be annoying when you want to add footnotes to a Word table and it’s just not working. Luckily, it’s easy to add footnotes to your Microsoft Word tables, whether you’re using Word 2007 or Word 2010! Follow the steps below to learn how to do this in four easy steps!
Select the column you want to footnote
In order to add a footnote to a table in Microsoft Word, you first need to select the column that you want the footnote to appear in. To do this, click on the column header. Then, click on the Insert tab and select Footnote. The Footnote and End Note dialog box will then pop up. From here, you can enter the text of your footnote (or end note) as well as insert a bookmark where you want it to be placed within the document.
Click OK when finished. You will see an extra line next to the number in your table’s row. Right-click on the little arrow at the top of this line and select Show Next Page from the drop-down menu that appears. You should now see two lines next to each number, one with an arrow pointing left (the original line), and one with an arrow pointing right (the new line). When you’re done adding all your footnotes, scroll down so that they are all visible. Select Edit > Select All and then Delete to remove them from the document. Finally, go back to the Footnote and End Note dialog box by clicking on its button on the Insert tab. Click OK to close it without making any changes.
Right-click on the selected column
Right-clicking on the selected column gives you a few options to choose from. One of these is Insert Footnote. This will add a footnote to the column. You can also choose how many columns you want the footnote to span. Clicking this option lets you specify which column to start the footnote at and how many columns it should span. The cursor then moves to where you’d like the footnote number to appear. For example, if I type
- I have inserted a footnote in Column A that spans three rows 1) Here is an example of a footnote for row one.
- Here is an example of a footnote for row two.
- Here is an example of a footnote for row three.
- Press Ctrl+Enter to insert a line break before or after the footnote number.
- And when you are done adding all of your footnotes, click outside of the table cell to make changes show up in the document window again.
- With all of these steps combined, here is what your table with its corresponding footnotes might look like
Left click on Add Footnote…
Adding footnotes to your Microsoft Word tables is a great way to add extra information or sources without cluttering up your document. Plus, it’s easy to do! Here’s how you can quickly and easily add footnotes to your Microsoft Word table:
- Open the Table Properties window by clicking on Table Properties from the Table menu.
- Click on the Footnote tab and enter the footnote text that you want under Footnote text.
- Select Place after cell (Cells will shift right).
- Click OK. 5) Repeat Steps 1-4 for all of the cells that you would like to have a footnote.
- When finished, select Show All Footnotes from the Table menu.
- Right-click on one of the notes and select Move Up/Down to reorder them as desired.
Insert footnote with desired content
- Click anywhere in the table you want to add a footnote to.
- On the References tab, in the Footnotes group, click Insert Footnote.
- In the footnote area at the bottom of the page, type the footnote text.
- To return to your place in the document, click Close at the top of the footnote area or press Esc on your keyboard.
- Repeat steps 1-4 for each additional footnote you want to insert into your table.
- If you decide that you don’t need a footnote after all, delete it by highlighting it and pressing Delete on your keyboard.
- Press Ctrl+S to save changes to the document and close it when finished with this step.
- Finally, go back and check all footnotes (make sure they’re correctly formatted).






