How to perfectly align your text using tabs in Google Docs
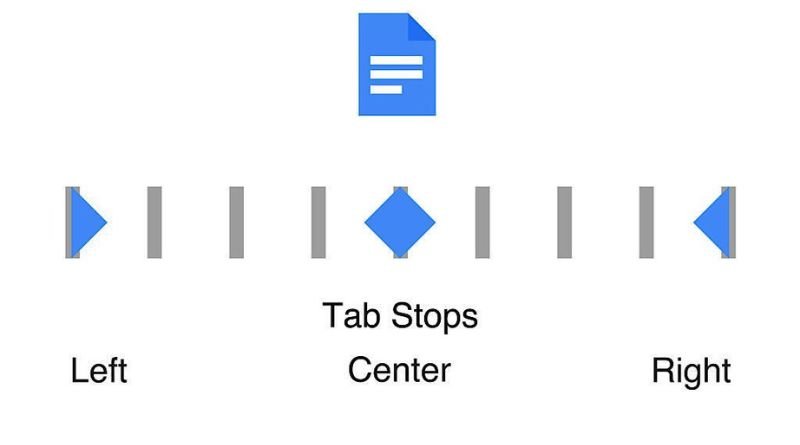
All good writers know that the key to getting your reader’s attention lies in formatting your text correctly and using plenty of paragraph breaks to keep everything readable. While there are plenty of tools out there that can help you format your text, it can still be difficult to get things just right, especially if you have long passages of text or if you have lots of images to work with. In this article, we’ll show you how to perfectly align your text using tabs in Google Docs, and we’ll share some common alignment mistakes so you can avoid them in the future.
Select tab formatting
When we tab text, it will automatically create a tab stop at that point in the document. If we type and insert a tab character (Shift+Tab), the cursor will be placed after that tab stops and we can start typing our next line of text without needing to use the keyboard. Tabs are useful for aligning multiple lines of text in columns or side-by-side on a page. We can also format the tab stops by choosing Indent or Outdent from the menu that appears when we right-click on any selected tab stop.
Format the table of contents
*Section 1: Instructions*
– Open up a document and go to Format>Tab Indent & Spacing – Choose Current Selection and put in how many spaces you want the text on that line to be indented from the left side of the page. If you would like all lines to be indented the same, then put 0 spaces. Then hit tab or click outside of that box. The number next to Current Selection should change. Repeat this process for all other sections of the table of contents.
Select by paragraph
- Enter the tab key (Shift+Tab). It’ll insert a tab character on the right-hand side of the cursor.
- Pressing Tab again will move the cursor one tab stop further left. You can also use Shift+Tab for this.
- Tabs are not automatically inserted when you press Enter; that’s called an indent. Tabs are inserted when you press Shift+Tab.
Select by bullet points
–Google Documents is an online word-processing software.
-Insert a tab into your document by pressing the Tab key. -You can set the width of each column (separated by tabs) with the Column Width button that’s located on the top toolbar. You can choose from one, two, three, or four columns for a total of four unique alignment types and sixteen options for column width.
Align Left
Google Docs has a built-in indentation function that will allow you to quickly and easily format the alignment of your text. The indentation tool is found at the top left corner of the editing window. Select it, then click on Align Left or Align Right. If you want to center the text, click on Align Center.
Align Center
With a tab selected, click anywhere on the document to place the cursor and then type at least one tab stop. Do this with all of the lines of text that you want to be aligned. Once you’ve created a tab stop for each line, select them all by holding down shift (or ctrl for Windows users) and clicking on each tab individually, or clicking and dragging across all of them. Finally, use the alignment buttons on the toolbar to make sure your lines are centered just how you like them!






