The Ultimate Guide to Auto-Forwarding Emails in Gmail and G Suite
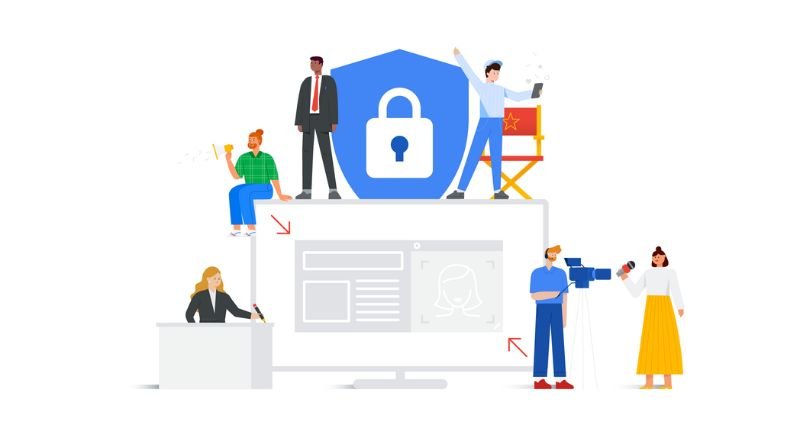
For most people, email is the primary way they get communication from their colleagues, clients, friends and family members. And with many people having more than one email address, it can be annoying and time-consuming to check multiple accounts separately. Fortunately, there’s an easy way to automatically forward all your emails to a single email address in Gmail or G Suite with Google’s Auto Forwarding feature! In this guide, we’ll show you how to forward emails in Gmail and G Suite and discuss some advanced options you may want to take advantage of. Let’s get started!
Add and Manage Multiple Email Addresses
Gmail is a powerful service that allows you to manage multiple email addresses. If you set up your other email address as a forwarding address, any emails sent there will also appear in your main inbox at the time of receipt. To set this up, log into Gmail and go to Settings > Forwarding and POP/IMAP > Add a Forwarding Address. From here you can add the additional email address, enter the same password for both accounts, then choose Allow from the dropdown menu next to Can’t be changed if desired.
Forward Important Emails
If you get important emails that come in at inconvenient times, set up auto-forwarding. All it takes is a few clicks on your computer and the sender will never know they’ve been forwarded. This feature can also be handy if you have multiple email addresses that you need to check regularly or if you ever leave work before the work day is over. You’ll never have to worry about missing important information again!
Set Up Notifications
On the top of your inbox, hover over the gear icon, then click Settings. Under General tab, scroll down to Inbox Type and choose the option you want (Default or Important & Unread). Next, scroll down again under the General tab to set up notifications so that you receive an email notification when there is a new message in your inbox.
Update Contacts
You can set your contacts up with auto-forwarding emails by setting up a forwarding email in the Email Settings section of your Gmail account. To do this, you’ll need to find the email you want to be forwarded from the contact’s profile page.
Use Labels and Filters
To auto-forward emails, create a new label with the name of the person or company you want to forward mail to. In Gmail, go to Labels at the top of your inbox. From there, click Create New Label. Enter the name of your recipient into the first field that pops up on the next screen. Once you’ve labeled each message with a label that corresponds with its recipient, open up each email and tap on Labels at the top left corner of your screen.
Switch Between Accounts Quickly
Just click the account icon on the top right corner of your inbox and then select Switch accounts. You can also do this by clicking on your profile icon (looks like a person) in the upper left corner of any Google interface, or click your name in Gmail, Google Calendar, or another service where you have multiple Google accounts.
Turn Off Conversations Option
First, make sure that you have Turn Off Conversations enabled so that the conversation emails don’t show up on your phone. Next, create the filter with this query: has the words attachment, doesn’t contain the words unsubscribe or spam and has more than five attachments.






