How to sort your data faster in Microsoft Excel with shortcuts
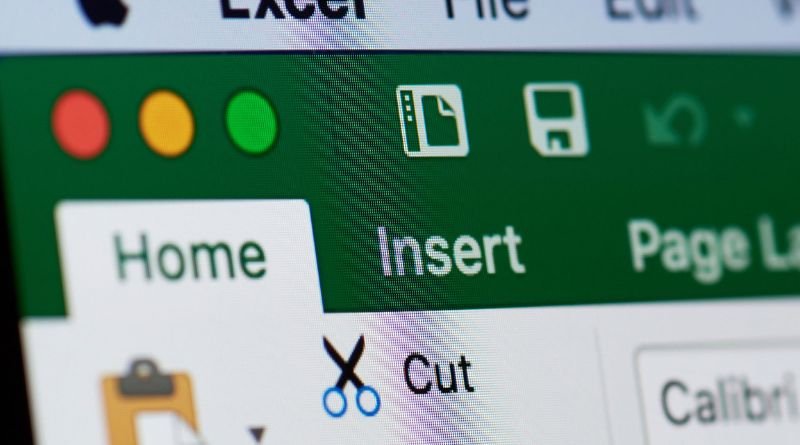
When you have an enormous amount of data to sort, you don’t want to sit around waiting for it to happen, right? Instead, you want the sorting process to be quick and painless so that you can get back to the important stuff, like analyzing your data! Luckily, sorting in Microsoft Excel can be quick and painless if you use shortcuts instead of the conventional approach of using the Sort dialog box. This guide will show you how to sort using shortcuts in Microsoft Excel.
The Quickest Way to Sort Data
Sorting data in Microsoft Excel can be a pain, especially if you have a lot of it. But there are a few shortcuts that can make the process a lot quicker and easier. Here’s how to do it
- Select your data by holding down Ctrl (Control on PC) and clicking on one cell in the range. Then drag over all of the cells you want to include.
- Right-click on any cell within the selected range then select Sort from the context menu that appears.
- Click Sort Z-A or Sort A-Z depending on whether you want them sorted alphabetically or numerically, respectively.
- Click OK when done sorting
Another Easier Way to Sort Data
If you have a lot of data that you need to sort, doing it manually can be time-consuming. Luckily, there are some shortcuts that can help you get the job done faster. To start sorting your data, highlight the column or columns that you want to sort and then click on Data > Sort Range > Sort Ascending (or Sort Descending). You will see all of your information sorted alphabetically.
An even easier way – Using Sorting options
If you want to sort your data even faster, you can use the sorting options in Microsoft Excel. To do this, select the data you want to sort, click the Data tab, and then click Sort. In the Sort by drop-down list, choose the column you want to sort by. Then, in the Order drop-down list, choose how you want to sort the data (ascending or descending). You can also add additional criteria for sorting by clicking the Add Level button.
For example, if you wanted to find all of the names that start with M before any names that start with R, first highlight all of the data that has a name starting with M. Next, click on the Data tab and then click Sort. Choose Name from the first drop-down list and Ascending from the second drop-down list.
When finished, hit OK to accept your changes.
Sorting by Cell Color
If you want to quickly sort your data by cell color in Microsoft Excel, there are a few different ways you can do it. The first way is to use the Sort function. To do this, select the cells you want to sort, then click Data > Sort. In the Sort dialog box, on the Sort by menu, choose Cell Color. In the Order box, choose either Ascending or Descending order. Then press OK and wait for Excel to complete sorting your data!
Sorting by Fill Color
You can quickly sort by fill color in Microsoft Excel using a built-in shortcut. Here’s how:
- Select the cells you want to sort.
- On the Home tab, in the Editing group, click Sort & Filter.
- Click Sort by Fill Color.
- To see how your data will look when sorted, click the Options button.
- Click OK twice to apply the sorting criteria and close the dialog boxes.
The Shortcut Option
Microsoft Excel is a powerful tool for organizing and analyzing data. To get the most out of it, you need to know how to use its shortcuts. The sorting feature in Excel allows you to re-arrange your data into alphabetical order or numerical order (by number or by value). In order to sort more than one column at once, simply hold down Ctrl while clicking on all of the columns that require sorting. If you would like to quickly select everything in one column at a time then press Ctrl+A on Windows or Command+A on MacOS devices.


