How to use Ublock Origin and Privacy Badger to keep your browsing history private
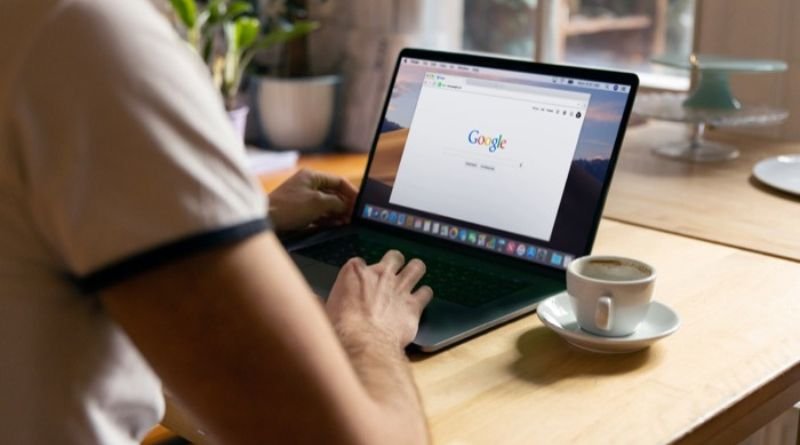
Firefox users who want to avoid sites that track their browsing history can use Ublock Origin, Privacy Badger, and Firefox’s native tracker protection to block trackers while they surf the web. In addition to stopping third-party tracking, these tools also protect your privacy against the websites you visit directly by blocking ads, comment widgets, and other content that collects information about you without your knowledge or consent. It’s important to note that these browser add-ons are not foolproof; they won’t prevent all sites from collecting information about you.
Add the add-ons to your browser
Firefox is a popular browser used by many, but most people don’t know how to protect their privacy from it. Thankfully, there are tools available to help you like Privacy Badger and Ublock Origin. First, download and install the add-ons on Firefox. Next, go to the Tools tab on the menu bar at the top of the screen. Click on Add-ons which will open up a new tab with all of your installed add-ons. Find Privacy Badger in this list and click on it; then click Preferences. You will be taken to another tab where you can disable trackers that have been set for individual websites as well as set exceptions for specific sites.
Enable Do Not Track
Do Not Track is a new browser feature that lets you tell websites not to track you with third-party services. Firefox gives you the choice of sending Do Not Track requests on a per-site basis in the settings menu. However, sometimes it’s easier (and simpler) to just install an add-on like DoNotTrackMe for all tracking.
Set up Tracking Protection Lists
Both Firefox and Chrome have a built-in function that allows users to block tracking scripts from following them as they navigate across the web. Firefox calls it Tracking Protection Lists, while Chrome calls it Content Blocking. To enable this setting, click on Options in the menu bar, then select Privacy & Security. From there, you’ll find an option called Block Content. Click on that link and you’ll be given a list of lists for content types.
Configure Block Rules for UBlock
In the Firefox address bar, type about:addons. Scroll down the page until you see Adobe Flash Player and uncheck it. Then click Find more add-ons. Type uBlock in the search bar, then click on the green plus sign next to it. Now click on any of the five black lines with a yellow box around them, one at a time. The first four will set up the default blocking rules for UBlock. The fifth one is optional, but recommended for YouTube videos.
Configure Block Rules for Privacy Badger
Once you install Privacy Badger, we recommend configuring your block rules by following these steps:
- Open the panel on the left side of the dashboard labeled Block Rules
- In each of the four sections--ads, analytics, social, and privacy–uncheck any boxes. We do not recommend allowing any third-party cookies for those sections.
- These steps will ensure that your browser cannot be tracked through all four types of content.


